Cara Install Debian
Hello sob, sekarang Admin akan membahas mengenai bagaimana cara install debian menggunakan VMware untuk pemula, ngomong-ngomong apakah kalian sudah mengetahui apa yang dimaksud dengan server jika belum kalian bisa baca artikel sebelumnya Apa Yang Dimaksud SERVER? (LENGKAP). Oke langsung saja kita kepembahasannya.
Kenapa Menggunakan OS Debian?
- Pertama linux debian ini open source dan juga gratis.
- Kedua merupakan sistem operasi terbaik untuk membuat sebuah server dan juga paling banyak digunakan di dunia
- Ketiga sistem operasi yang ringan, Ini sangat memudahkan kalian yang mempunyai komputer yang lowspec seperti processor pentium, yang ingin belajar membuat sebuah server dan juga debian ini hanya membutuhkan HDD sebesar 1,6 GB (untuk server) dan 600 MB (untuk client atau workstation).
- Keempat perawatannya mudah karena linux debian merupakan sistem operasi relatif mudah dirawat
- Kelima banyak sekolah-sekolah apalagi SMK, khususnya guru-guru jurusan TKJ yang mengarjakan muridnya tentang Debian Server ini.
Nah untuk versi debian yang di gunakan saat ini, Admin menggunakan debian versi 9.8.0 i386/32bit jika kalian mendownload versi debian yang lebih baru/lebih lama dari ini misalnya debian 7 itu tidak jadi masalah untuk proses instalasinya tetapi jika menggunakan debian versi yang lama dikhawatirkan untuk konfigurasinya akan sedikit berbeda nanti. Minimal kalian menggunakan versi debian 9.0. Lalu apa saja yang harus dipersiapkan?
Alat dan Bahan
- Download OS Debian DVD1 versi 9.0 keatas
- Download Vmware minimal versi 12.0
- Komputer/Laptop minimal Processor Intel Pentium 4 1GHz, RAM 512 MB, Harddisk Space 5 GB
Cara Install Debian Di VMware
1. Siapkan Aplikasi Vmware, lalu jalankan Vmwarenya.
2. Klik tombol File lalu klik New Virtual Machine.
Cara Install Debian Menggunakan VMware 1
3. Pilih Typical (recomended) untuk proses pembelajaran kita gunakan yang direkomendasikan saja, lalu klik next.
Cara Install Debian Menggunakan VMware 2
4. Kemudian pilih Installer disc image file (iso) lalu klik browse lalu cari lokasi debian yang sudah kalian download tadi, lalu klik next.
Cara Install Debian Menggunakan VMware 3
5. Selanjutnya kalian diminta mengisi Virtual machine name kalian, untuk bagian itu kalian bebas menentukan namanya untuk Location biarkan saja, lalu klik next.
Cara Install Debian Menggunakan VMware 4
6. Kemudian tentukan Maximum disk size jika HDD kalian masih kosong biarkan saja di 20g tapi jika HDD kalian penuh kalian bisa mengguranginya sampai batas maximal 5gb, lalu pilih Split virtual disk into multiple files, kemudian klik next.
Cara Install Debian Menggunakan VMware 5
7. Selanjutnya centang saja Power on this virtual machine after creation, kemudian Klik Finish.
Cara Install Debian Menggunakan VMware 6
8. Selanjutnya kalian akan dibawa ke Installer boot menu Debian, kemudian kalian pilih Install menggunakan arah keyboard, lalu tekan enter untuk melanjutkannya.
Cara Install Debian Menggunakan VMware 7
9.Selanjutnya yaitu Select a Language atau pemilihan bahasa disini Admin menggunakan bahasa English tetapi jika kalian ingin merubahnya ke bahasa Indonesia juga silhkan tidak ada masalah.
Cara Install Debian Menggunakan VMware 8
10. Kemudian untuk Select your location karena tadi menggunakan bahasa English jadi Admin pilih United States saja untuk kalian yang tadi memilih bahasa Indonesia lokasinya bisa kalian temukan di other lalu pilih asia, lalu disana ada Indonesia nanti.
Cara Install Debian Menggunakan VMware 9
11. Selanjutnya Configure the keyboard kita gunakan saja yang defaultnya yaitu American English.
Cara Install Debian Menggunakan VMware 10
12. Kemudian selanjutnya yaitu Configure the network untuk Hostname kalian bebas isikan nama server kalian.
Cara Install Debian Menggunakan VMware 11
13. Kemudian untuk Domain name untuk sementara kita kosongkan saja.
Cara Install Debian Menggunakan VMware 12
14. Selanjutnya kalian diminta memasukan Root password, root ini merupakan users yang memiliki kendali penuh atas server kalian atau biasa disebut superusers jadi pastikan passwordnya harus rahasia.
Cara Install Debian Menggunakan VMware 13
15. Kemudian Re-enter password to verify, kalian diminta memasukan lagi password yang tadi.
Cara Install Debian Menggunakan VMware 14
16. Selanjutnya Full name for the new user, mengisi nama untuk user baru atau user biasa.
Cara Install Debian Menggunakan VMware 15
17. Kemudian Username for your account, isikan nama account kalian tapi jangan menggunakn spasi.
Cara Install Debian Menggunakan VMware 16
18. Selanjutnya Choose a password for the new user, kalian diminta memasukan password untuk user baru.
Cara Install Debian Menggunakan VMware 17
19. Kemudian Re-enter password to verify, kalian diminta memasukan lagi password yang tadi untuk user baru kalian.
Cara Install Debian Menggunakan VMware 18
20. Selanjutnya Configure the clock atau konfigurasi waktu untuk Select your time zone kita pilih Eastern.
Cara Install Debian Menggunakan VMware 19
21. Selanjutnya yaitu Partition Disk untuk Partitioning method karena ini untuk dasar kita pilih saja Guided – use entire disk.
Cara Install Debian Menggunakan VMware 20
22. Kemudian untuk Select disk to partition karena hanya ada satu partition kalian tinggal enter saja.
Cara Install Debian Menggunakan VMware 21
23. Kemudian untuk Partitioning scheme kalian pilih All files in one partition (recomended for new users) karena untuk direkomendasikan untuk yang baru belajar instalasi debian.
Cara Install Debian Menggunakan VMware 22
24. Kemudian pilih Finish partitioning and write changes to disk.
Cara Install Debian Menggunakan VMware 23
25. Kemudian Write the changes to disk? lalu kalian pilih yes.
Cara Install Debian Menggunakan VMware 24
26. Selanjutbya tunggu proses Installing the base system.
Cara Install Debian Menggunakan VMware 25
27. Kemudian Configure the package manager untuk pilihan scan another CD or DVD? ini meminta kalian jikan ingin menscan CD/DVD debian yang lain, untuk sementara ini kita tidak membutuhkannya jadi kalian pilih No saja.
Cara Install Debian Menggunakan VMware 26
28. Kemudian untuk Use a network mirror atau sebagai salinan program yang tersedia untuk diunduh karena kita belum membutuhkannya kita pilih No saja.
Cara Install Debian Menggunakan VMware 27
29. Selanjutnya Configuring popularity-contest untuk Participate in the package usage survey atau berpartisipasi dalam survei pengguaan paket kalian pilih No saja.
Cara Install Debian Menggunakan VMware 28
30. Selanjutnya yaitu Sofware selection untuk Choose sofware to install kalian bisa gunakan tombol space untuk memilih atau menghapus pilihan. Untuk sofware yang kalian install kalian hanya perlu menginstall standard system utilities saja untuk yang lainnya kalian kosongkan saja
Cara Install Debian Menggunakan VMware 29
31. Kemudian kalian tunggu proses Select and Install software.
Cara Install Debian Menggunakan VMware 30
32. Selanjutnya Install the GRUB boot loader on a hard disk kalian pilih Yes untuk menginstall GRand Unified Bootloader, yaitu program kecil yang menampilkan pilihan sistem operasi pada saat proses booting sehingga nantinya dapat melakukan multiple boot.
Cara Install Debian Menggunakan VMware 31
33. Kemudian untuk Device for boot loader installation kalian pilih /dev/sda .
Cara Install Debian Menggunakan VMware 32
34. Selanjutnya Finish the Installation kalian pilih Continue.
Cara Install Debian Menggunakan VMware 33
35. Terakhir Debian siap untuk kalian gunakan.
Cara Install Debian Menggunakan VMware 34
Sekian artikel Cara Install Debian Menggunakan VMware. Nantikan artikel selanjutnya dan jangan lupa share artikel ini ke teman-teman kalian. Terimakasih…





























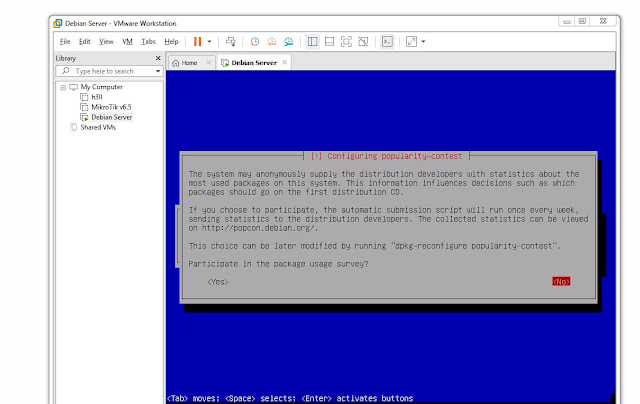











Tidak ada komentar:
Posting Komentar